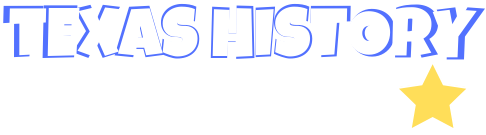On this page District Administrators, Campus Manager, Teachers & Students can learn how to Get Started with step by step instructions to access Texas History Awakens!
District Administrators
With a District Administrator account you will have full access to District, Classroom and Student levels. Watch the video on the right to learn how to access to login to your account!

FAQ for District Administrators
Most frequent questions and answers
The following are account permissions for a District Administrator account:
- Add New Teachers
- Add Teachers to Classrooms
- Remove Teachers
- Add Campus Managers
- Remove Managers
- Create A New Campus/School
- Delete a Campus/School
- Review Campus/School Data
ADD NEW TEACHERS
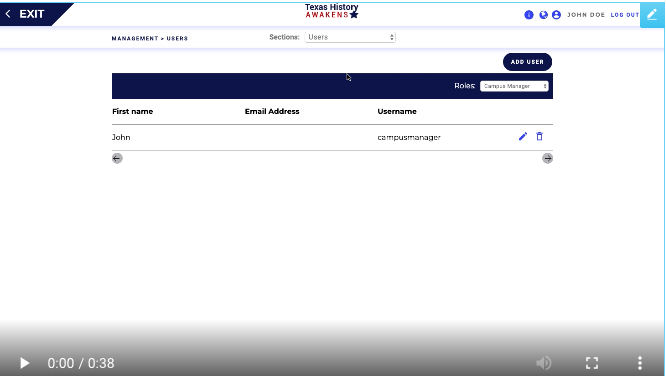
ADD TEACHERS TO A CLASSROOM
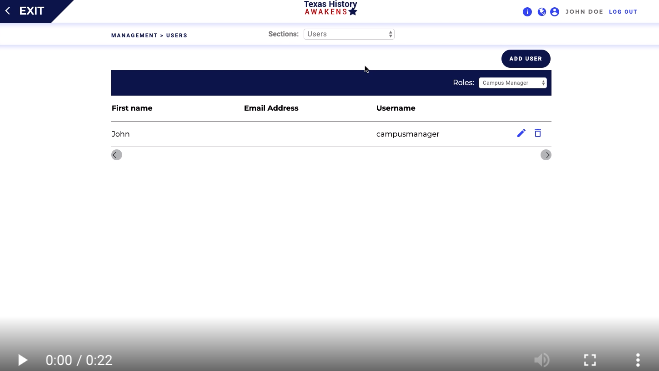
Remove teachers
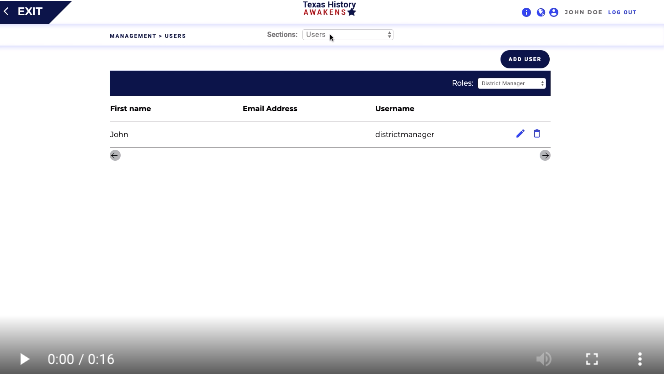
create a new campus/school
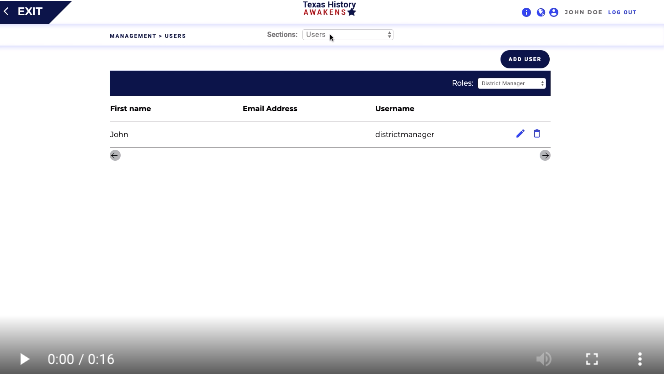
Delete new campus/school
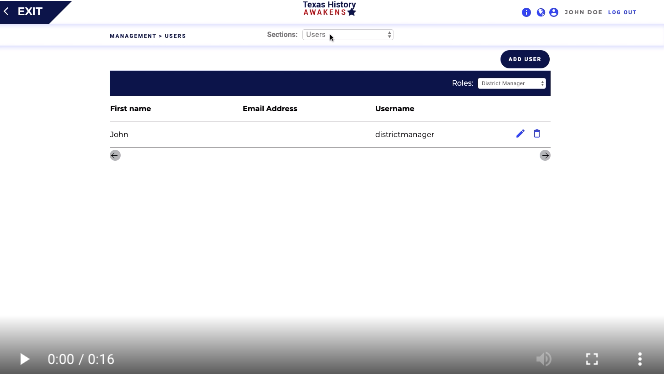
review campus/school data
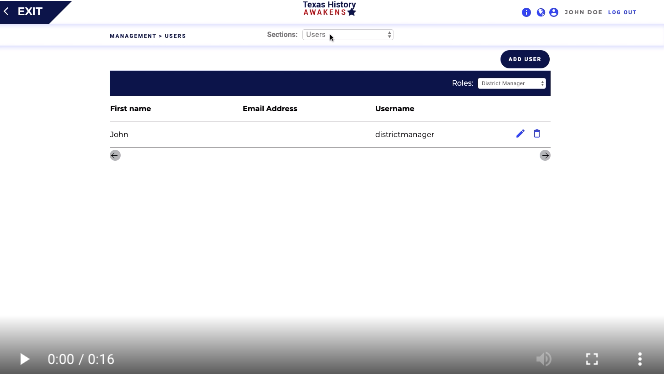

Campus Manager
As a Campus Manager, you will have access to your campus classrooms. To get started, see the video to the left to learn how to access via login instructions shown.
FAQ for Campus Manager
Most frequent questions and answers
The following are account permissions for a Campus Manager account:
- Add New Teachers
- Add Teachers to Classrooms
- Remove Teachers
- Create A New Classroom
- Edit Classroom
- Add/Remove Students
- Access Reporting
Add New Teacher
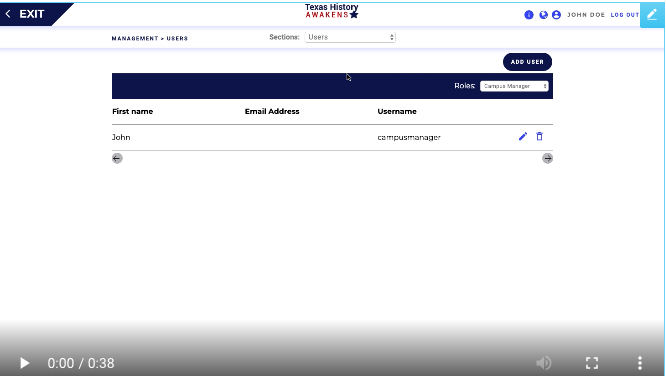
Add Teacher to Classroom
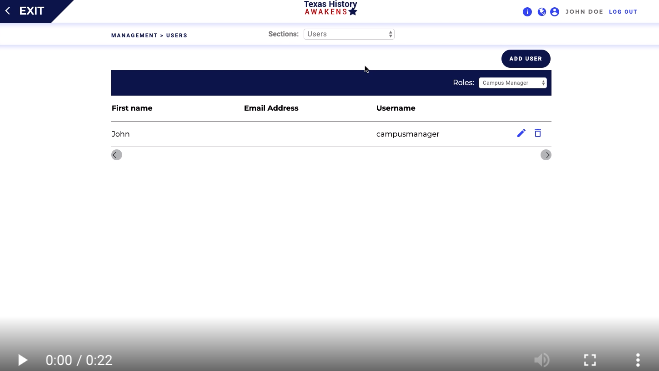
remove teacher
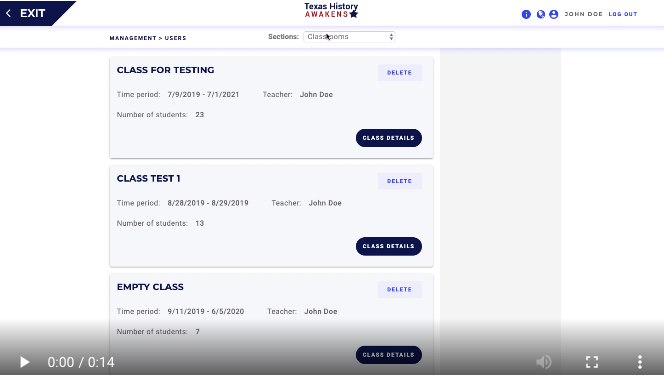
create a new classroom
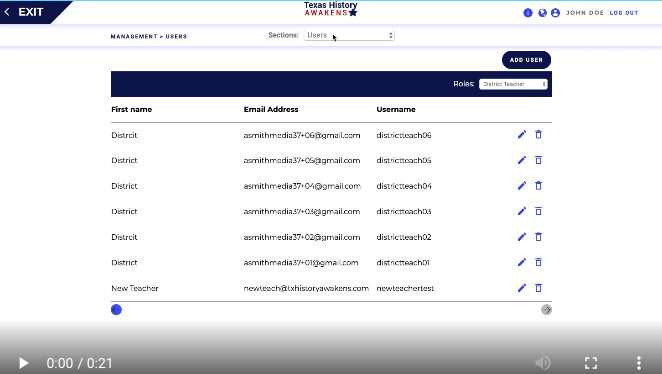
Edit classroom
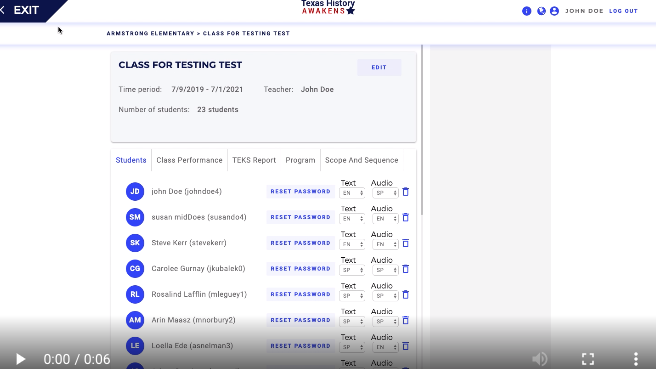
add/remove students
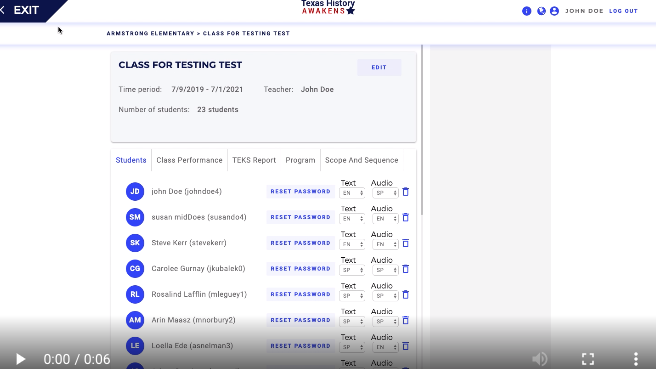
Access reporting
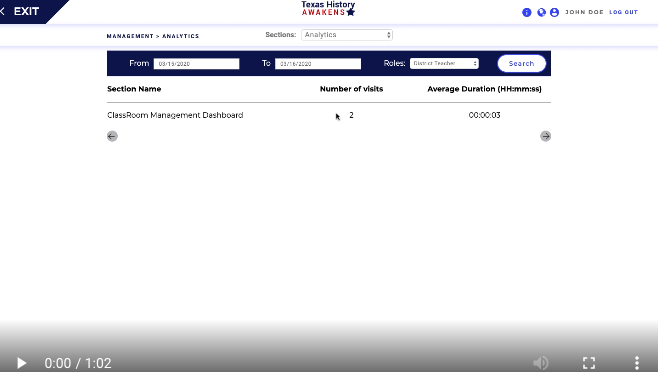

Teachers
As a Teacher, you will have full control of your classroom(s). To get started, take a look at the video to the left and check out the FAQ section below for more information.
FAQ for Teachers
Most frequent questions and answers
The following are account permissions for a Teacher account:
- Create A New Classroom
- Edit Classroom
- Add/Remove Students (Including Language for Text/Audio Option)
- Access Reporting
- Review Classroom Roster History
Click here to view PDF Guide with step by step instructions to learn how to bulk upload students.
create/Edit a new classroom
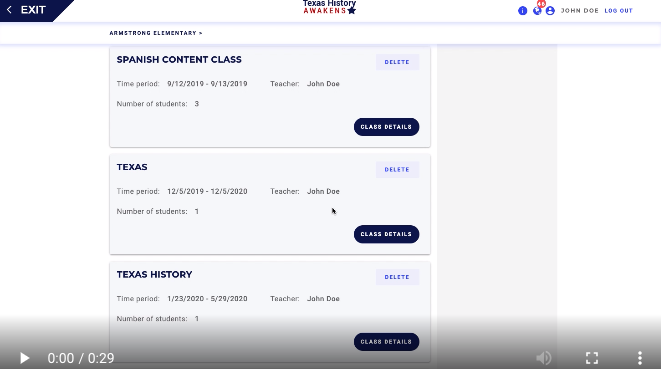
add/remove students (including dual language option)
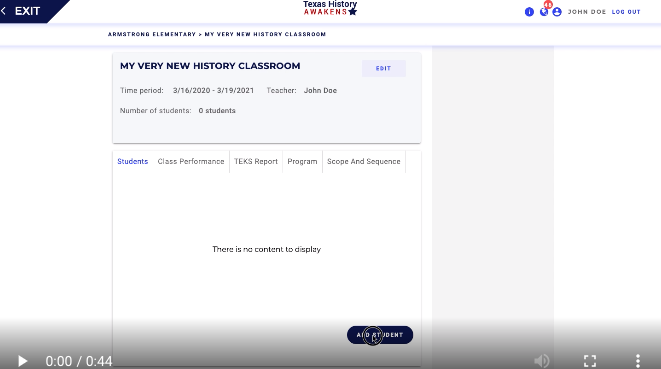
access reporting
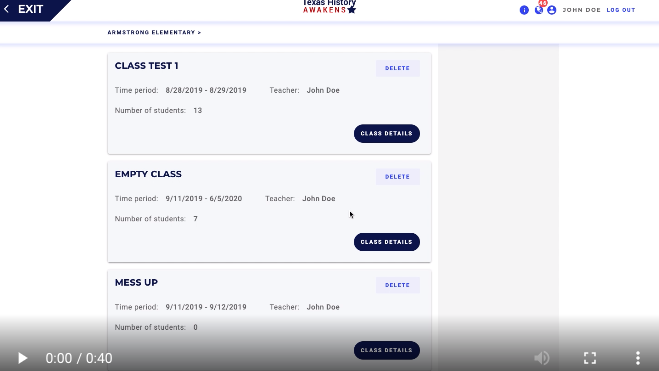
Review Classroom Roster History
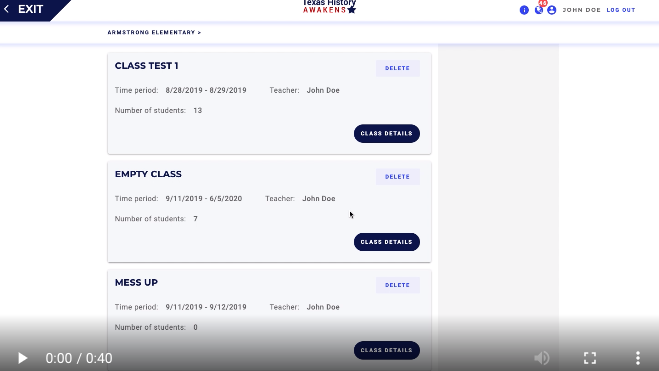
FAQ for Students
Most frequent questions and answers
The following are account permissions for a Student account:
- Take Units/Lessons/Assessments
student access to units/lessons/assessments
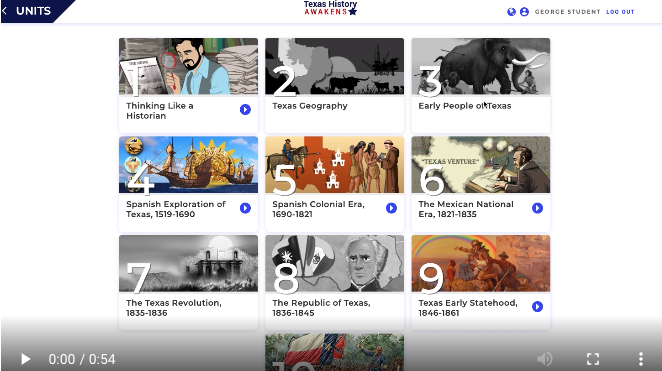
Additional Resources
Click on the above button to download Bulk Student upload Template via Google Sheets CSV file. Click FILE >> MAKE A COPY. Then Place the required fields for your roster and then SAVE AS .CSV file. This file will indicate what fields are needed to mass upload a student roster with example information.
*Please keep Row 1 and Remove Sample Data Rows 2 & 3 to add your own information before uploading.
Click on the above button to download Bulk Student upload Template via CSV file. This file will indicate what fields are needed to mass upload a student roster with example information.
*Please keep Row 1 and Remove Sample Data Rows 2 & 3 to add your own information before uploading.